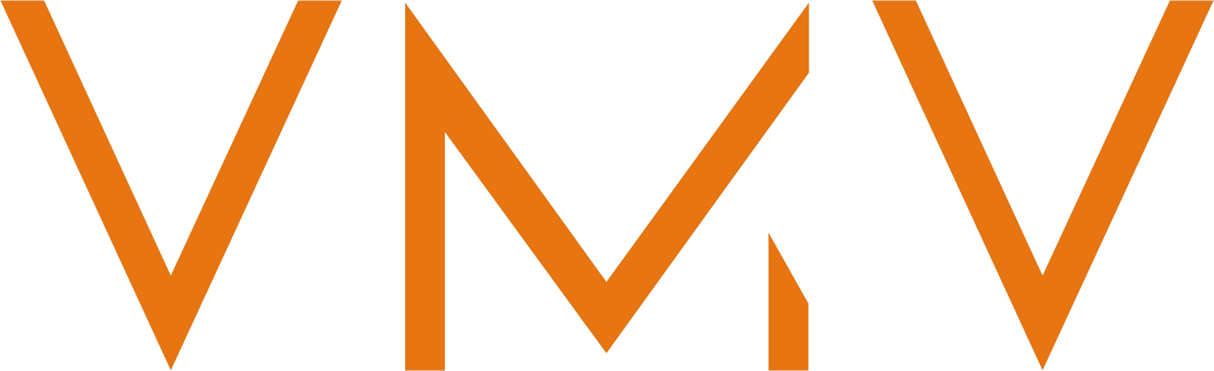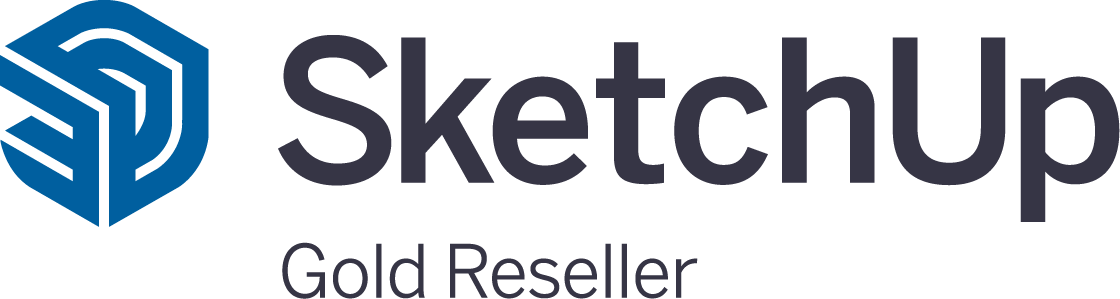
FAQ
Vind hier antwoorden en oplossingen voor inlogpproblemen, foutmeldingen etc.
Inlogproblemen
Eén van de veel gehoorde problemen, is dat een gebruiker geen gebruik (meer) kan maken van zijn/haar SketchUp licentie.
Hiervoor zijn vele oorzaken en oplossingen.
SketchUp geeft aan dat ik in een Trial werk.
Mogelijkheid 1:
Bij de aanschaf van SketchUp, ontvang je een "Invite" mail van Trimble. Deze moet je accepeteren anders kan de licentie niet aan je email adres gekoppeld worden. Nadat je de invite geaccepteerd hebt, kun je SketchUp uitloggen (Sign Out) en weer opnieuw inloggen (Sign In).
Mogelijkheid 2:
Veel klanten loggen (onbewust) met het verkeerde email adres in. De licentie wordt gekoppeld aan het email adres wat aan ons is doorgegeven. Indien je inlogt met een ander email adres dan opgegeven email adres, kan SketchUp niet bij de licentie. Om te controleren of je met het juiste email adres bent ingelogd, kun je SketchUp starten en in het welkomsscherm rechtsboven op het poppetje klikken. Hier is het email waarmee je ingelogd bent terug te vinden.
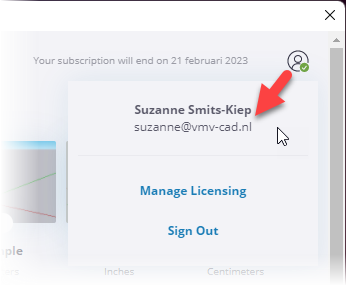
Indien je met het verkeerde email adres bent ingelogd, klik op "Sign Out" en vervolgens weer op "Sign In" en voer vervolgens het juiste email adres in.
SketchUp vraagt tijdens het inloggen om een verificatiecode.
Tegenwoordig kun je je Trimble account beveiligen met een twee traps beveiliging. Op het moment dat je inlogd bij je Trimble account, stelt Trimble voor deze beveiliging in te stellen. Deze beveiliging hoeft niet gebruikt of ingesteld te worden en kan worden overgeslagen.
Veel klanten stellen dit wél in en doen dit meestal onbewust en vergeten daarbij wat ze gekozen hebben. In de meeste gevallen koppelen klanten de beveiliging aan een telefoonnummer of email adres. Ook is het mogelijk dat je een Verificatie App koppelt zoals:
- Google Authenticator
- Microsoft AuthenticatorTwilio Authy
- Duo Mobile
- Lastpass Authenticator
- andOTP
Zodra Trimble vraagt om je verificatie code vanuit de app in te voeren, moet je dus één van de bovenstaande App's op je telefoon openen om de code te achterhalen.
Resetten
Indien je er niet meer achter kunt komen welke beveiliging je hebt gekozen, kun je deze laten resetten. Let op, dit kan wel enkele dagen duren. Om deze beveilging te resetten, kun je dit formulier openen en invullen.
Foutmeldingen
"We are experiencing technical difficulties"
Dit heeft te maken met het probleem dat SketchUp op het moment van de licentie controle geen verbinding kan maken met de SketchUp licentie server.

Oplossing:
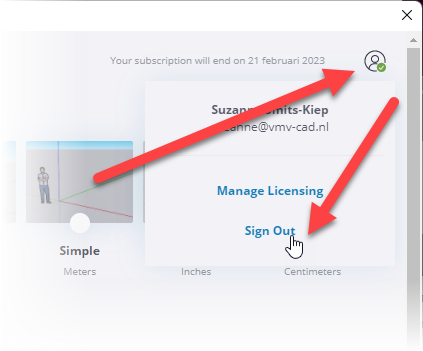
- Klik in het scherm (zoals hierboven) rechtsboven op het poppetje en vervolgens op "Sign Out"
- Klik in het volgende scherm op "Sign In" en voer je gegevens in. Hierna zal het probleem opgelost zijn
"Auth token cannot be used. The user must sign in."
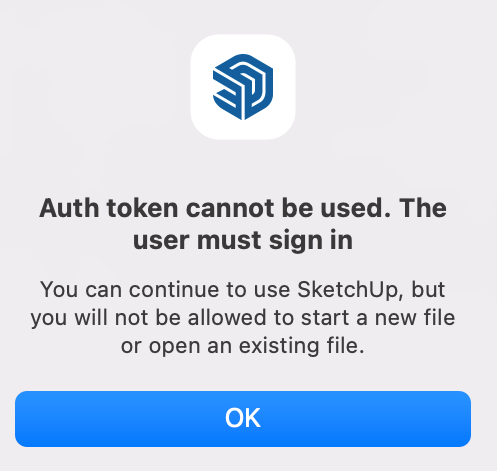
Vooral Mac gebruikers kunnen tegen dit probleem aanlopen. Dit heeft te maken dat de inlogsessie verlopen is en dat SketchUp opnieuw moet worden aangemeld. Oplossing:
- Sluit SketchUp volledig af
- Open SketchUp vanuit de Apps (niet vanuit een tekening) en klik in het welkomsscherm rechtsboven op het poppetje en vervolgens op "Sign Out"
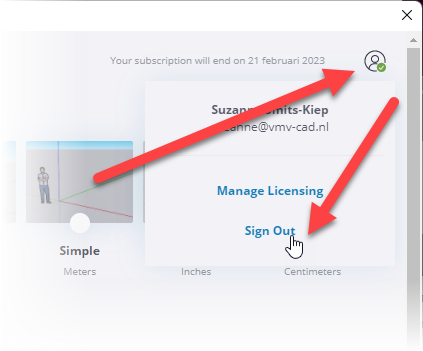
- Klik in het volgende scherm op "Sign In" en voer je gegevens in. Hierna zal het probleem opgelost zijn.
Indien het bovenstaande het "Auth token" probleem niet oplost, kun je het volgende doen:
- Sluit SketchUp helemaal af dmv "Quit SketchUp"
- Start de Finder
- Ga in het drop-down menu naar “Ga” en kies “Ga naar map”
- Type in het zoekvenster “~/library”
- Open de map Application Support
- Open de map SketchUp2022
- Verwijder het bestand “login_session.dat”
- Start SketchUp opnieuw op en klik op "Sign in" om opnieuw in te loggen. Hierna zal het probleem opgelost zijn.
"You can continue to use SketchUp, but you will not be allowed to start a new file or open an existing file."
Zowel Windows als Mac gebruikers kunnen tegen dit probleem aanlopen in SketchUp én LayOut.
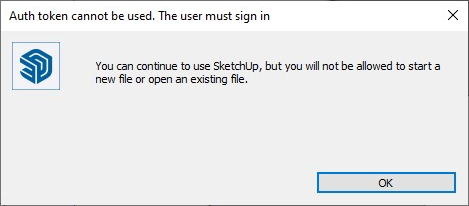
Oplossing:
- Sluit SketchUp volledig af
- Open SketchUp vanuit het Startmenu (Win) of de Apps (Mac) (niet vanuit een tekening) en klik in het welkomsscherm rechtsboven op het poppetje en vervolgens op "Sign Out"
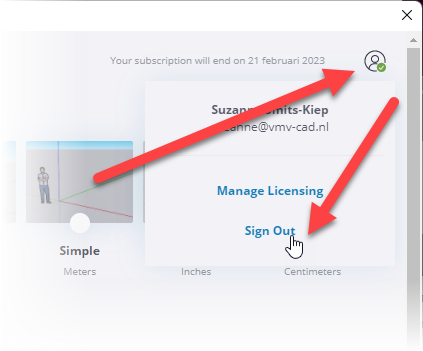
-
- Klik in het volgende scherm op "Sign In" en voer je gegevens in. Hierna zal het probleem opgelost zijn.
Note; Er zijn nog meer problemen die kunnen spelen. De meeste zijn met in en uitloggen op te lossen. Mocht het probleem er niet tussenstaan of mocht het nog niet opgelost zijn, neem dan contact met ons op.