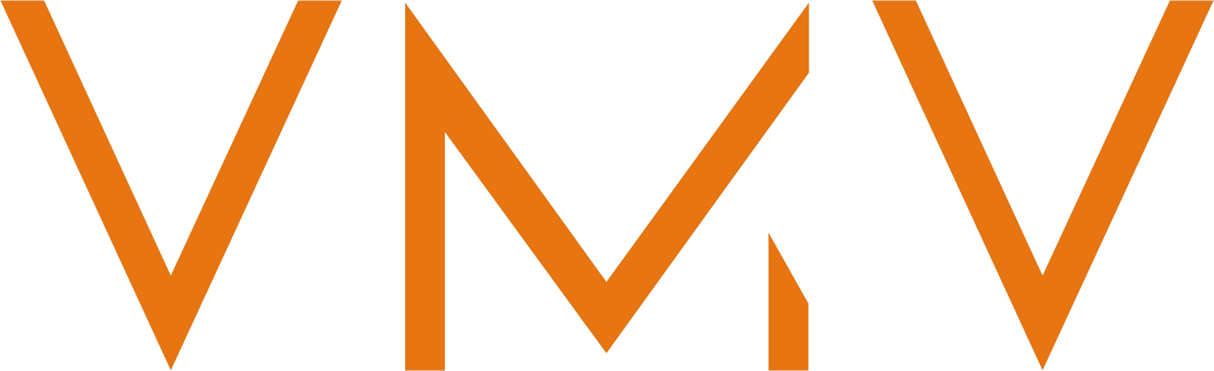Installeren
Via onze download pagina is de nieuwste versie van Render[in] downloaden. Als u het bestand gedownload heeft ontvangt u een ".rbz" bestand. Sla deze op, op bijvoorbeeld uw bureaublad en volg de volgende stappen om deze te installeren:
- Open na het downloaden SketchUp
- Klik bovenin op "Window" en klik vervolgens op "Extension Manager"
- Links onderin staat de optie "Install extension". Klik op deze knop en selecteer het ".rbz" bestand en klik vervolgens op "openen".
- Nadat de plugin succesvol is geïnstalleerd zal er een melding verschijnen
Als u het "Preferences" venster afsluit opent "Render[in]" met een eigen toolbar. Ook is |Render[in] terug te vinden in het pulldown menu "Extensions".
Render[in] activeren
Na de installatie kan SketchUp gestart worden. U heeft een extra toolbar van Render[in] gekregen en ook onder het pulldown menu "Extensions" vind u Render[in] terug. om Render[in] te activeren doet u het volgende:
- Zorg voor een werkende internetverbinding
- Ga in SketchUp naar "Extensions"
- Open vervolgens "Render[in]
- Klik op license
- Voer hier uw licentie code in en klik op "Activate"
- Render[in] is nu geactiveerd.
Note; De licentie code voor Render[in] is zowel te gebruiken voor Windows als voor de MAC.
Render[in] op meerdere PC's
Het is niet mogelijk om met één licentie code Render[in] op meerdere PC's te installeren. Wilt u wisselen van PC, kunt u wel Render[in] op meerdere PC's installeren, maar moet u eerst op de ene PC de licentie de-activeren voordat de licentie op de andere PC weer geactiveerd kan worden.
Wil u toch gebruiken maken van meerder PC's tegelijkertijd, kunt u via onze webwinkel direct een licentie bij bestellen. Wij hebben Render[in] licenties altijd op voorraad, dus als u betaald per iDeal, ontvangt u direct een email met de nieuwe licentie gegevens.
Render[in] de-activeren
Om een licentie te de-activeren kunt u het volgende doen:
- Zorg voor een werkende internetverbinding
- Ga in SketchUp naar "Extensions"
- Open vervolgens "Render[in]
- Klik op license
- Klik in dit venster op "deactivate"
Render[in] is nu gedeactiveerd en kan op een andere PC weer geactiveerd worden.
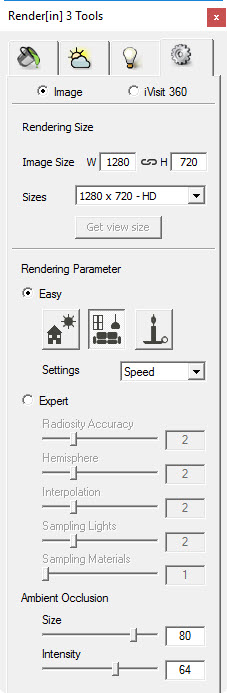 Render[in] Tools
Render[in] Tools
- Image of iVisit
Hiermee kunt u de instellingen bepalen voor de uitvoer van een vast beeld "image" of de instellingen bepalen voor een panorame "ivisit". - Rendering size
Met deze instelling kunt u de resolutie bepalen van het resultaat. De waarde onder "sizes" geven een standaard maat aan. Via de optie "image size" is het mogelijk om een eigen resolutie te bepalen. De optie "Get view size" neemt de resolutie van het tekenveld over. Dit is sterk afhankelijk en wisselend van beeldscherm en beeldscherm instellingen, zoals bijvoorbeeld het al dan niet zichtbaar hebben van de "tray" in het tekenveld. - Rendering parameter
Hier zijn twee opties:- Easy
Bepaal met de standaard buttons of het een exterieur, interieur of nacht rendering wordt. Deze instellingen hebben direct invloed op de ISO en Shutter waardes in het preview venster van Render[in]. Daarnaast kan gekozen worden voor de speed, medium en high instellingen die invloed hebben op de onderstaande opties. Hoe hoger de instelling, hoe langer het duurt voor het resultaat gereed is. - Expert
- Radiosity Accuracy
Radiosity is de weerkaatsing van het licht op een vlak of voorwerp en neemt de kleur van het materiaal mee. Dit komt met name voor in een interieur rendering en heeft geen invloed op een render die tegen het (dag) licht is genomen.
De optie "Radiosity Accuracy" bepaald hoe nauwkeurig deze weerkaatsing op het tegenovergestelde vlak weergegeven wordt.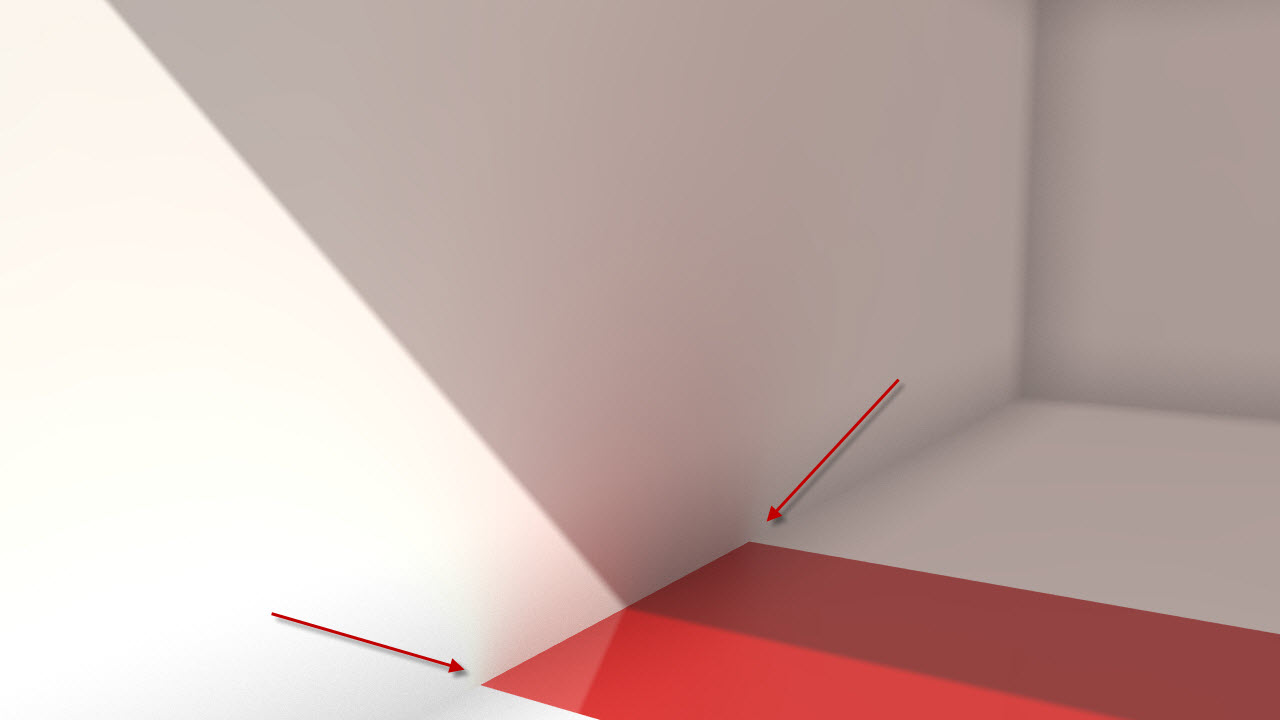
Radiosity Accuracy = 1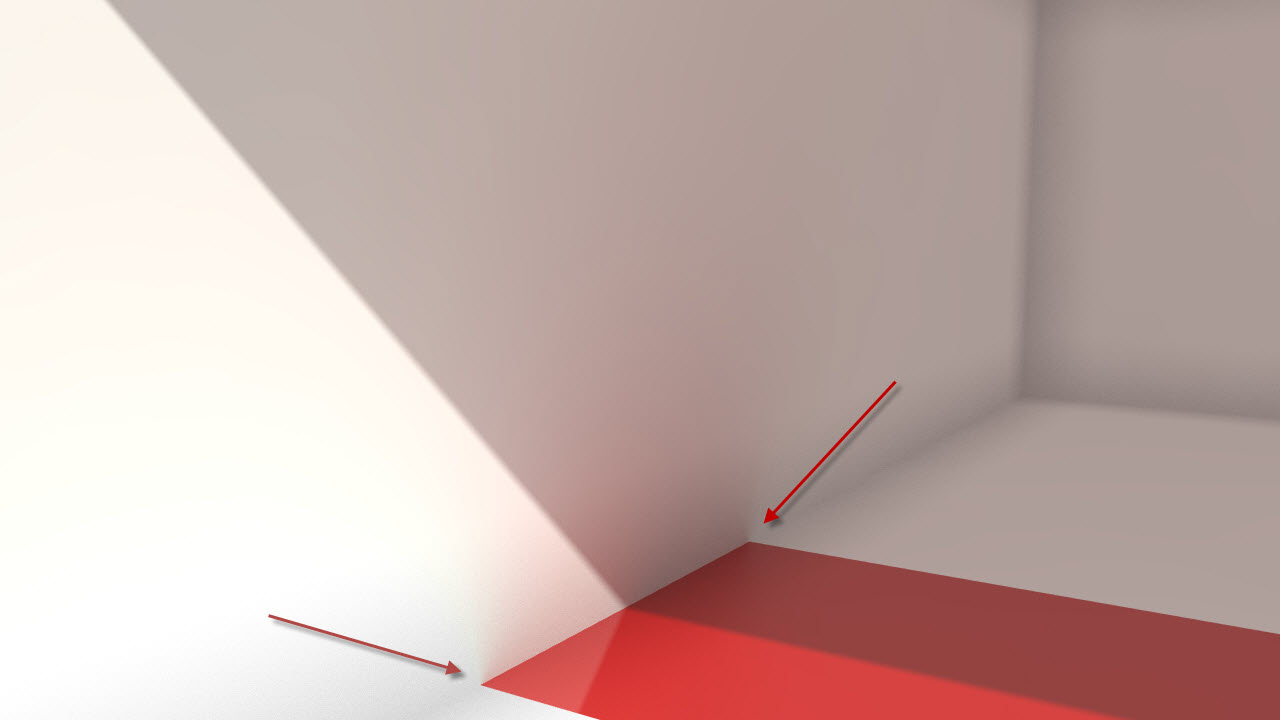
Radiosity Accuracy = 5
Ook kan het handig zijn om bijvoorbeeld een deurklink meet en gedetailleerder weer te geven door een bepaalde schaduw werking waardoor het "realistischer" lijkt.
Radiosity Accuracy = 1
Radiosity Accuracy = 5
De hoge waarde zorgt voor een hogere rendertijd. - Hemisphere
De optie Hemisphere is de beleving van het licht op basis van de locatie op de wereld bol. Zo zal het licht een andere intensiteit hebben rondom de polen, als dan de locatie op de evenaar of elders wordt opgegeven. De schakelaar geeft aan hoe intens deze precisie moet worden uitgerekend. Hoe hoger de waarde, hoe langer de rendertijd. - Interpolation
De optie interpolation heeft te maken met de afwerking (glad) van het voorwerp ten opzichten van wat dichterbij en verderop staat. de dichtstbijzijnde heeft een hoger detail (gladder) dan de achtergrond. - Sampling lights
Deze schakelaar beïnvloed de verlichting. Bij te veel ruis in het model kun je hiermee het resultaat beïnvloeden. - Sampling materials
Hoe hoger de waarde van deze optie, hoe scherper/hoger detail van de afwerking van het materiaal. Uiteraard is dit ook van belang en afhankelijk van de kwaliteit van de textuur (mogelijk beperkt) - Ambient occlusion
Dit geeft een ruimte en of object een realitisch gevoel/ervaring in 3D. Denk hieraan de schaduw werking in de hoeken van muren en plafonds en de schaduw werking onder/op objecten. Bij deze optie is de grootte en intensiteit op te geven.
- Radiosity Accuracy
- Easy